
「安全ではありません」by Safari
「保護されていない通信」by Chrome
Google Chromeが、HTTPサイトに対して「保護されていません」とか表示し出したのは、2018年7月のことらしい。もう3年も経ってるの!?
お金のやり取りが発生するわけでもないし別にいいや、と投げやりに放っておいたのだけど、この先少しずつブログの整理をしていこうと思っている今、「安全ではありません」とハッキリ書かれた現状のまま放っておくのもどうか?と思い直し、常時SSL化(HTTPS化)というものに挑戦してみることにした。
今回、自分のサイト「ひらふくノート」(hirafuku.com)でやってみたら思いの外簡単だったので、もうひとつ成り行きでなんとなく管理しているサイト「平福地域づくり協議会」(hirafuku.net)でそのやり方を記録した。ちなみに使ってるサーバはどちらも「さくらインターネット」のレンタルサーバ。
やり方は大まかには以下の3行程。
- 無料SSL証明書登録(さくらインターネット)
- WordPressサイトアドレス更新(WordPress ver.5.7以降)
- HTTPS転送設定(さくらインターネット)
1. 無料SSL証明書登録
まずは、なにはさておき、無料のSSL証明書を申請するところから。
さくらインターネットのレンタルサーバ コントロールパネルから「ドメイン/SSL」を選び、対象ドメインの「SSL」ボタンをクリックする。

「登録設定を始めるSSL証明書の種類を選択」をクリック。

「Let’s Encrypt(無料SSL)」の「利用する」ボタンをクリック。

「Let’s Encryptの利用ポリシーに同意する」にチェックを入れて「無料SSLを設定する」をクリック。

発行手続き中となったことを確認。

今回は、この申請から約20分で「[さくらインターネット]SSLサーバ証明書発行のお知らせ」というメールが届いた。
2. WordPressサイトアドレス更新
メールが届いた時点で、HTTPとHTTPSの両方でアクセス可能な状態となっている。これを一本化する前に、まずはWordPress内に登録されてるサイト情報をHTTPSに更新しておく。ただし、この方法はWordPressのバージョン5.7以上が対象とのことなので注意が必要。
WordPressの「ダッシュボード」の「サイトヘルスステータス」から「サイトヘルス画面上の?項目をご確認下さい。」のリンクをクリック。「サイトでHTTPSを使用していません」の右端の下向き矢印をクリックして出てきた「サイトを更新して、HTTPSを使用する」ボタンをクリック。

ここで強制的に一旦ログアウトするので、改めてWordPressにログイン。サイトヘルスを確認すると「サイト URL は HTTPS に切り替わりました。」と表示されている。

3. HTTPS転送設定
最後に、HTTPでのアクセスをHTTPSに転送する設定をする。
再び、さくらインターネットのレンタルサーバ コントロールパネルから「ドメイン/SSL」を選び、対象ドメインに「SNI SSL」の文字があることを確認。

「設定」ボタンをクリックし「ドメイン設定」画面に入り、「HTTPSに転送する」にチェックを入れ、「保存する」をクリックする。

以上で作業は完了。
http://hirafuku.net にアクセスしても自動で https://hirafuku.net に転送され、「安全ではありません」の代わりに錠前マークが現れた。





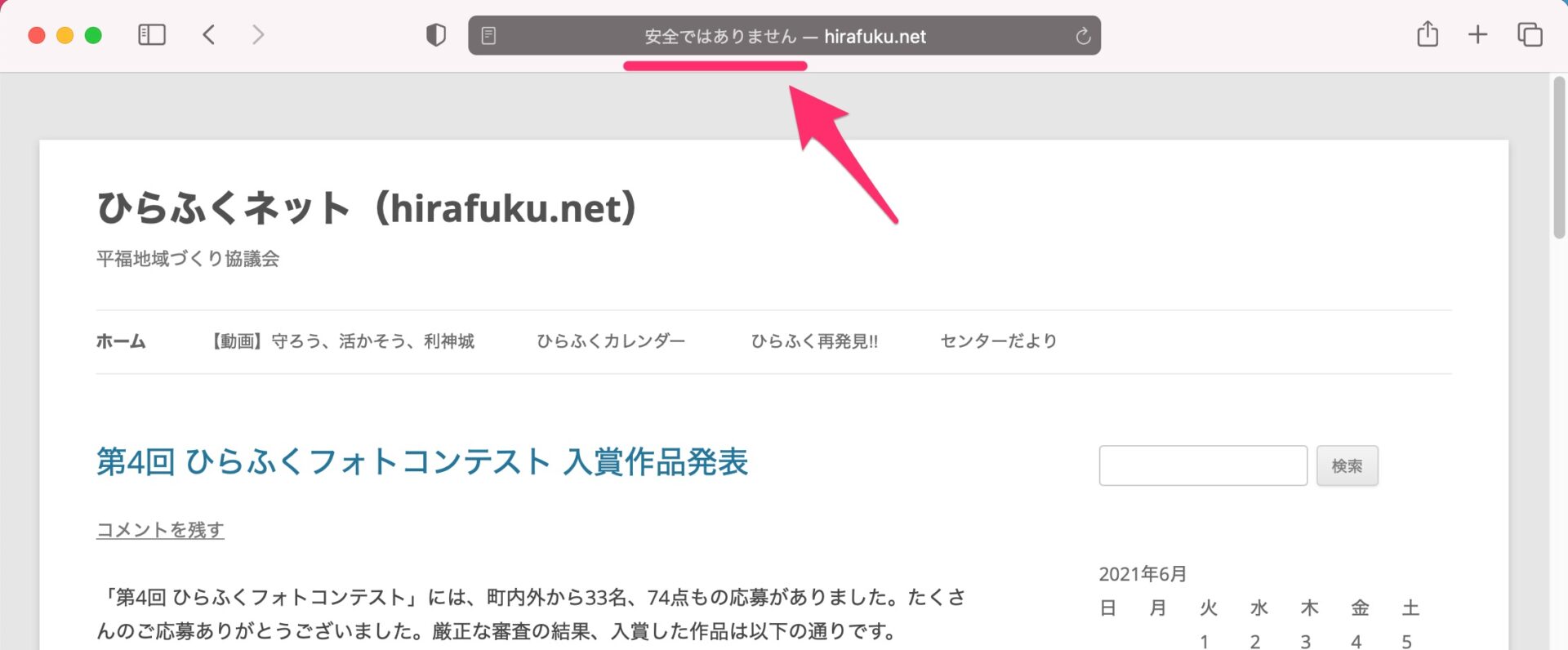
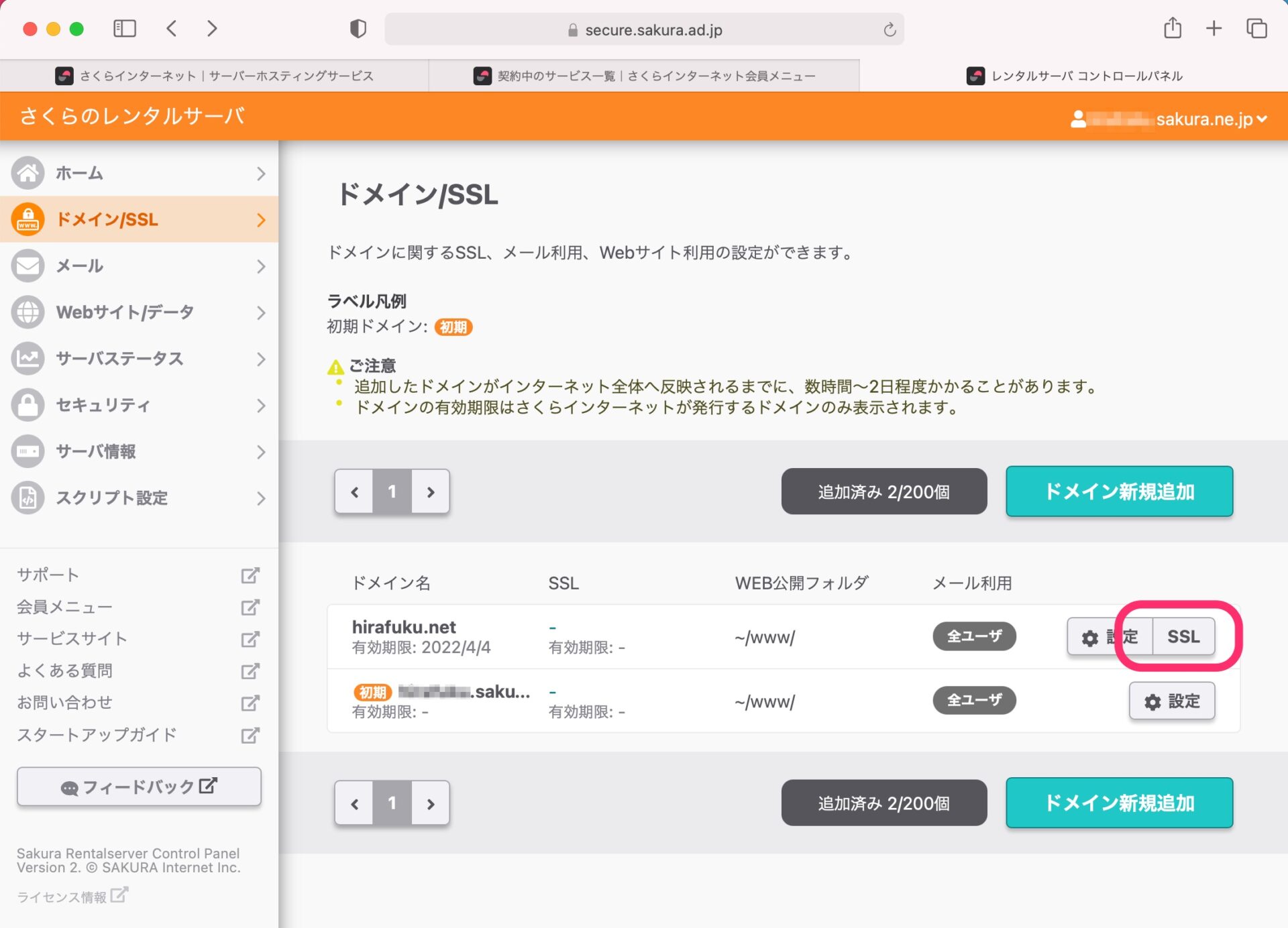
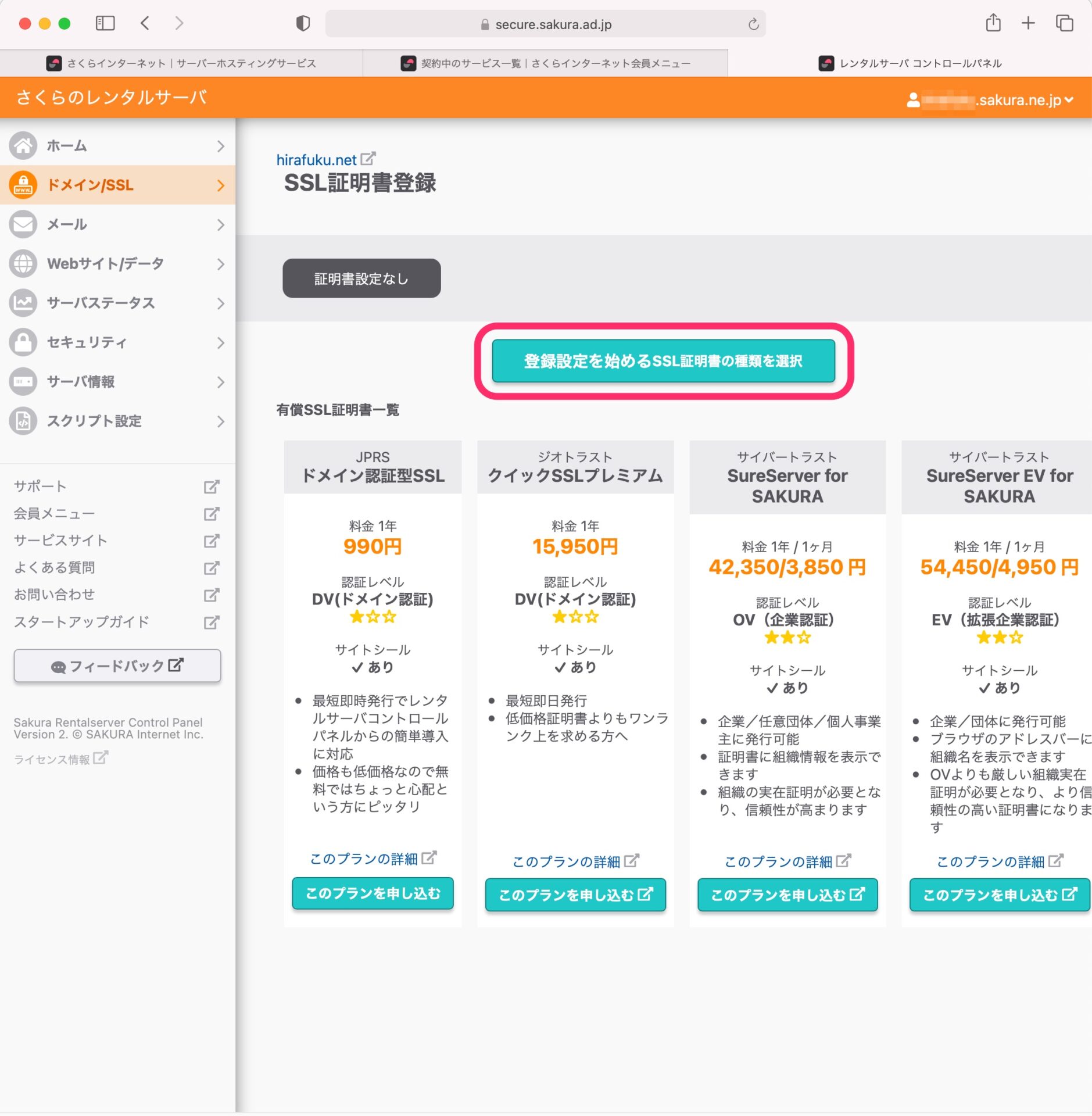
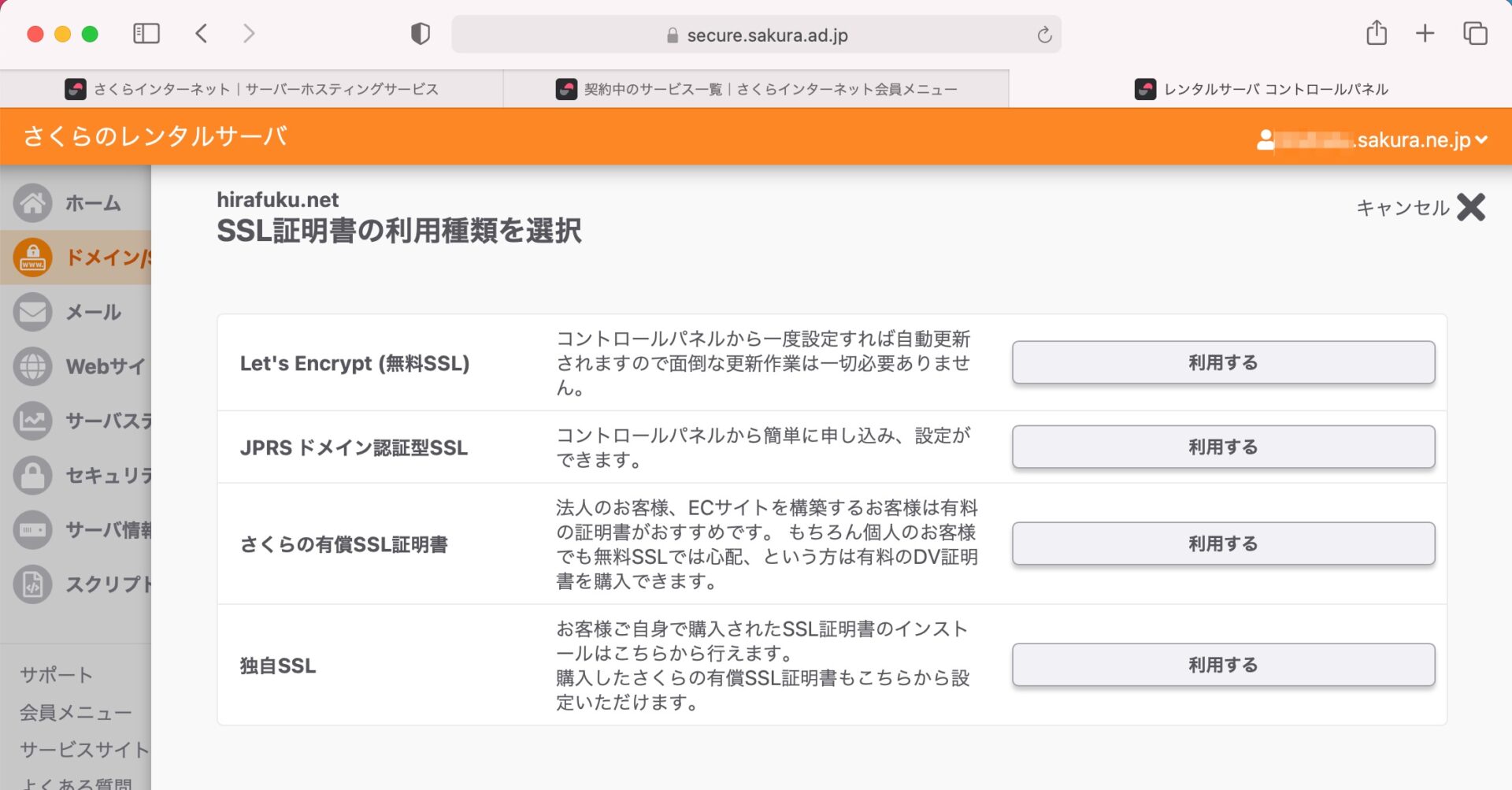
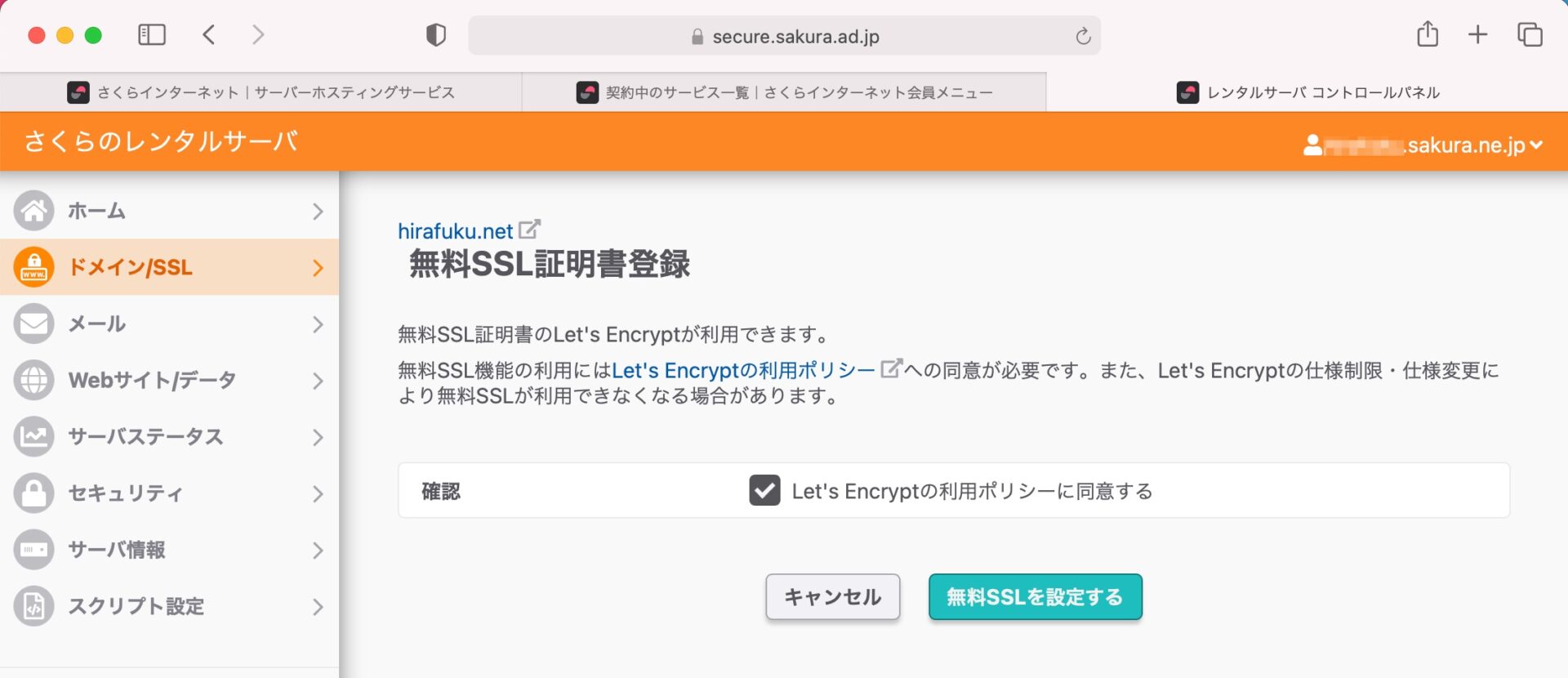
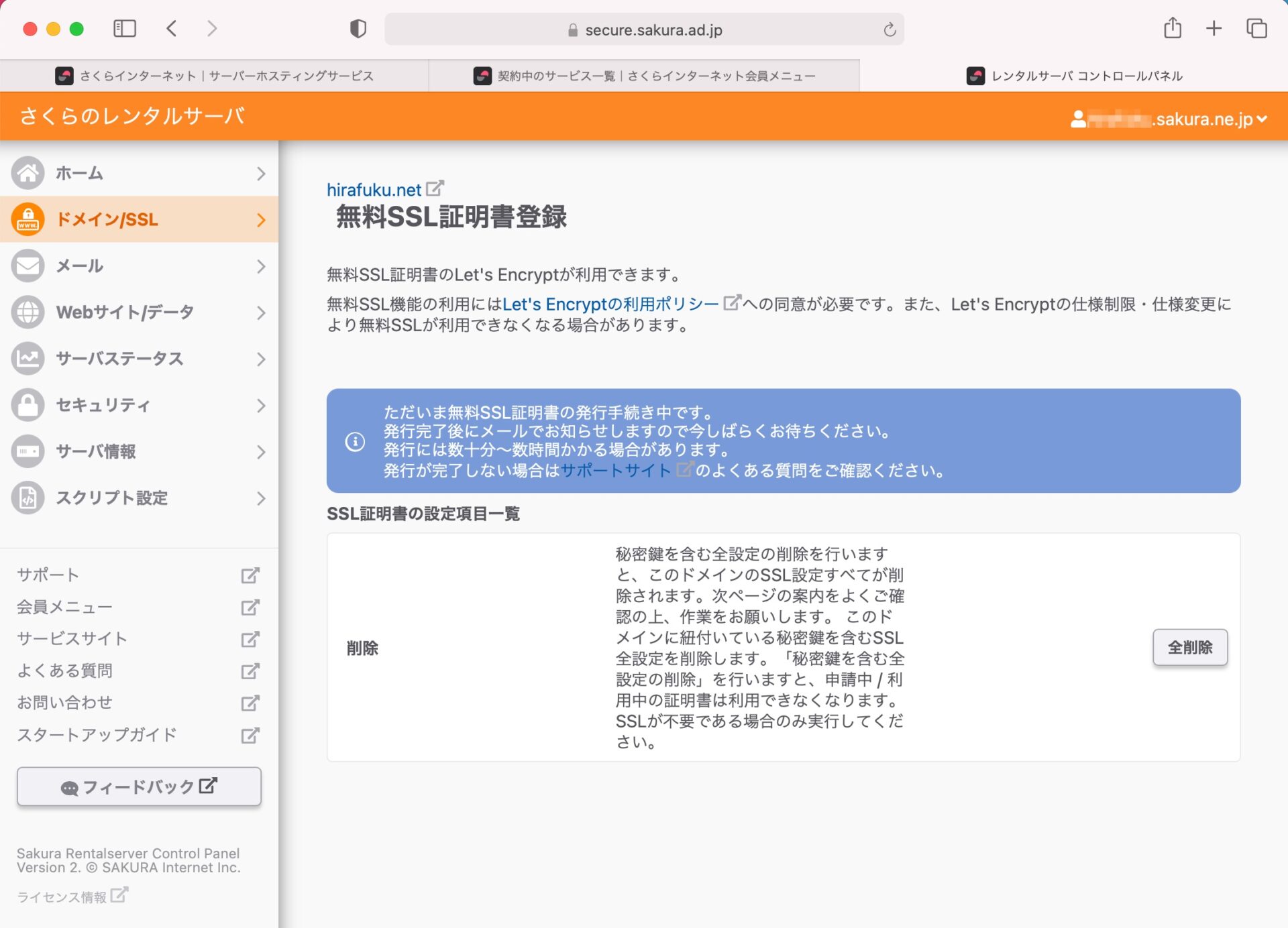
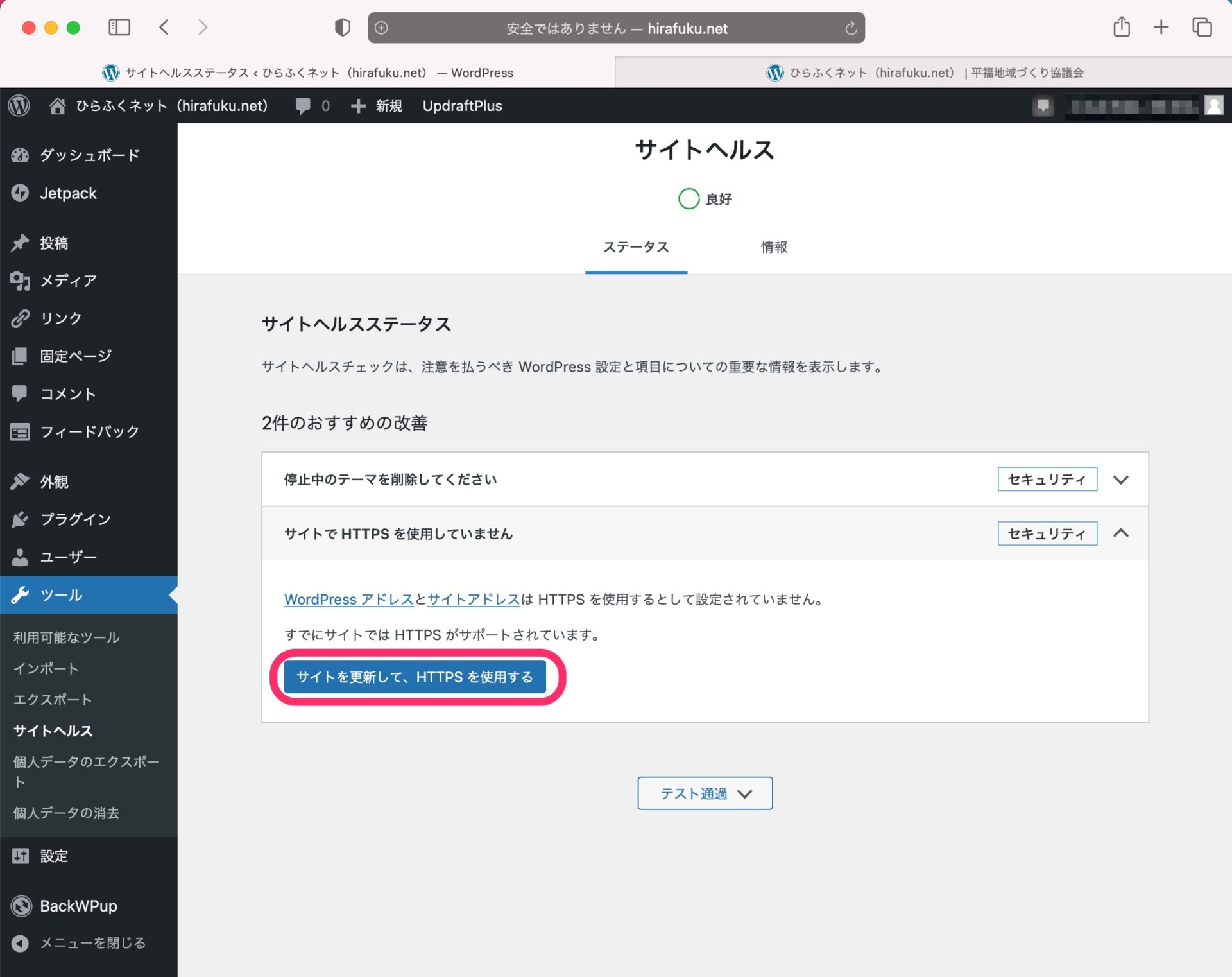
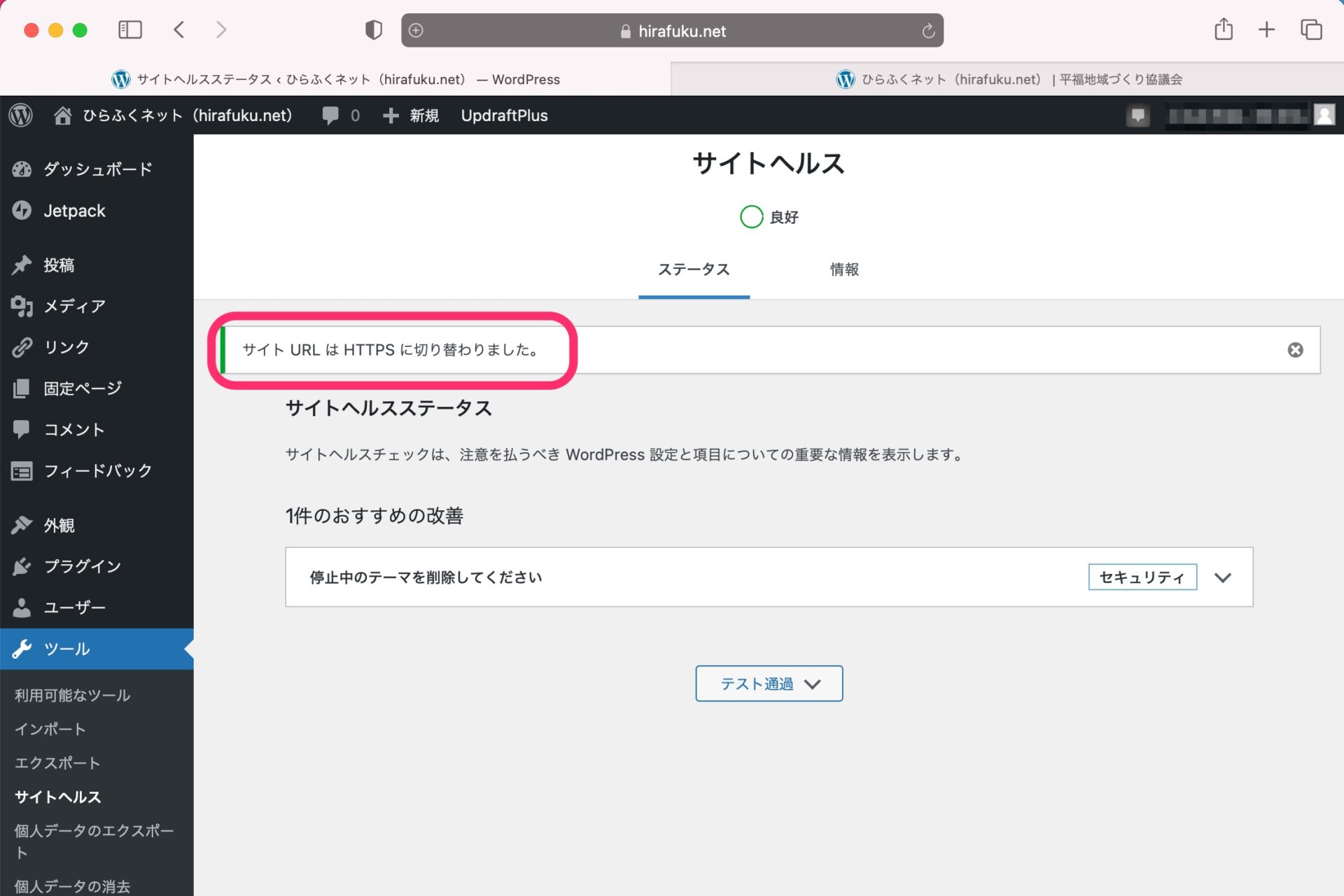
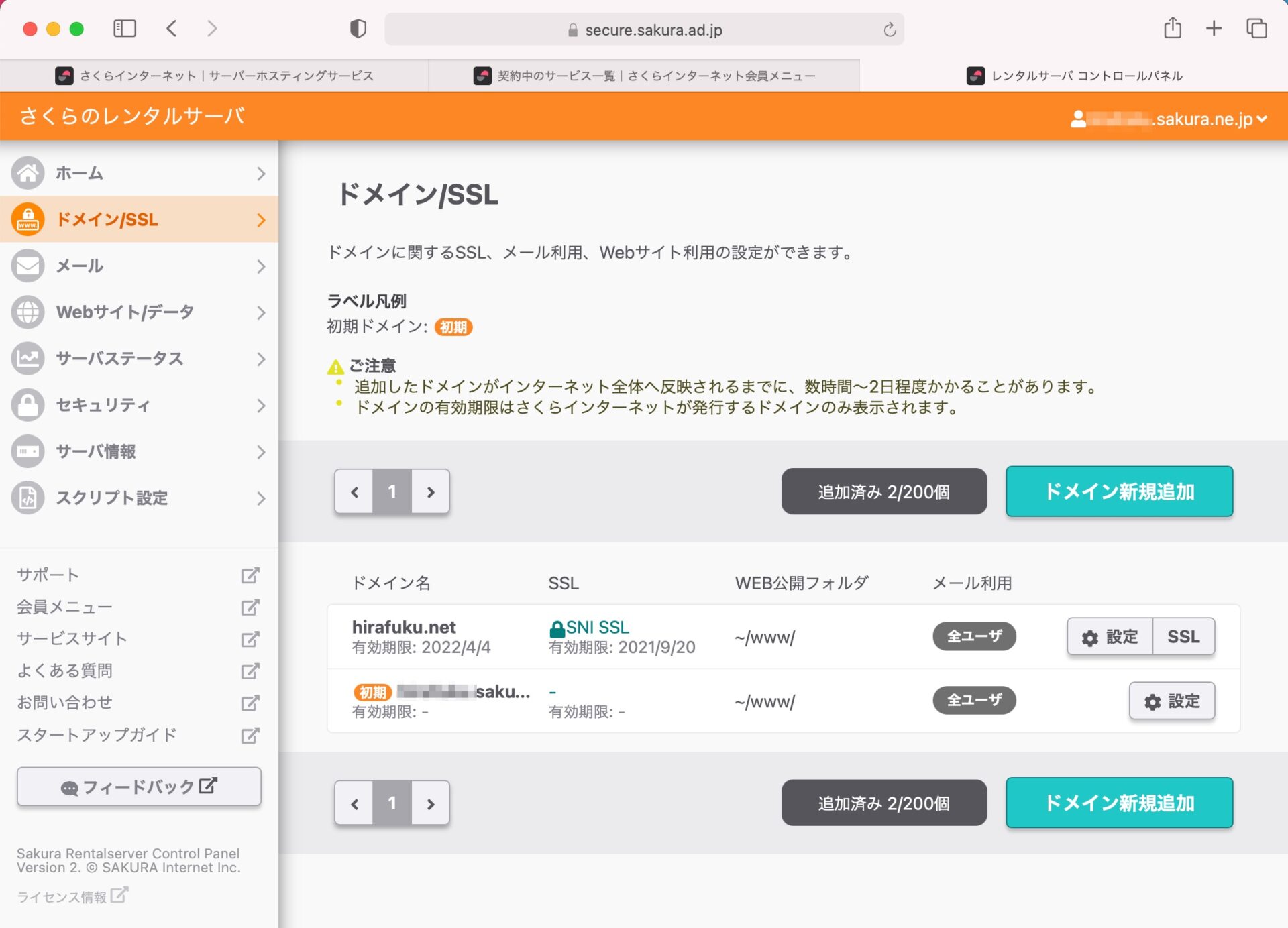
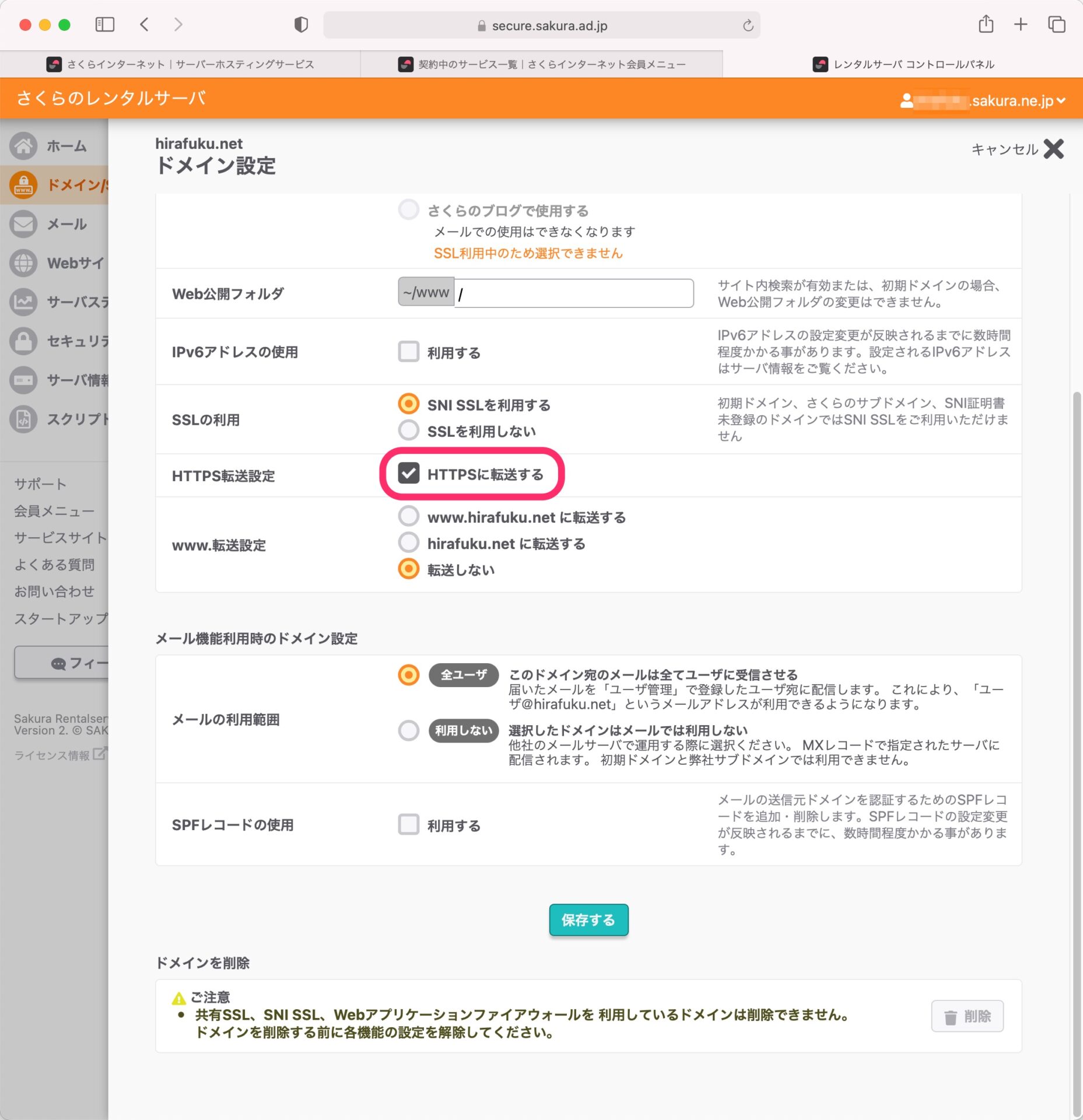
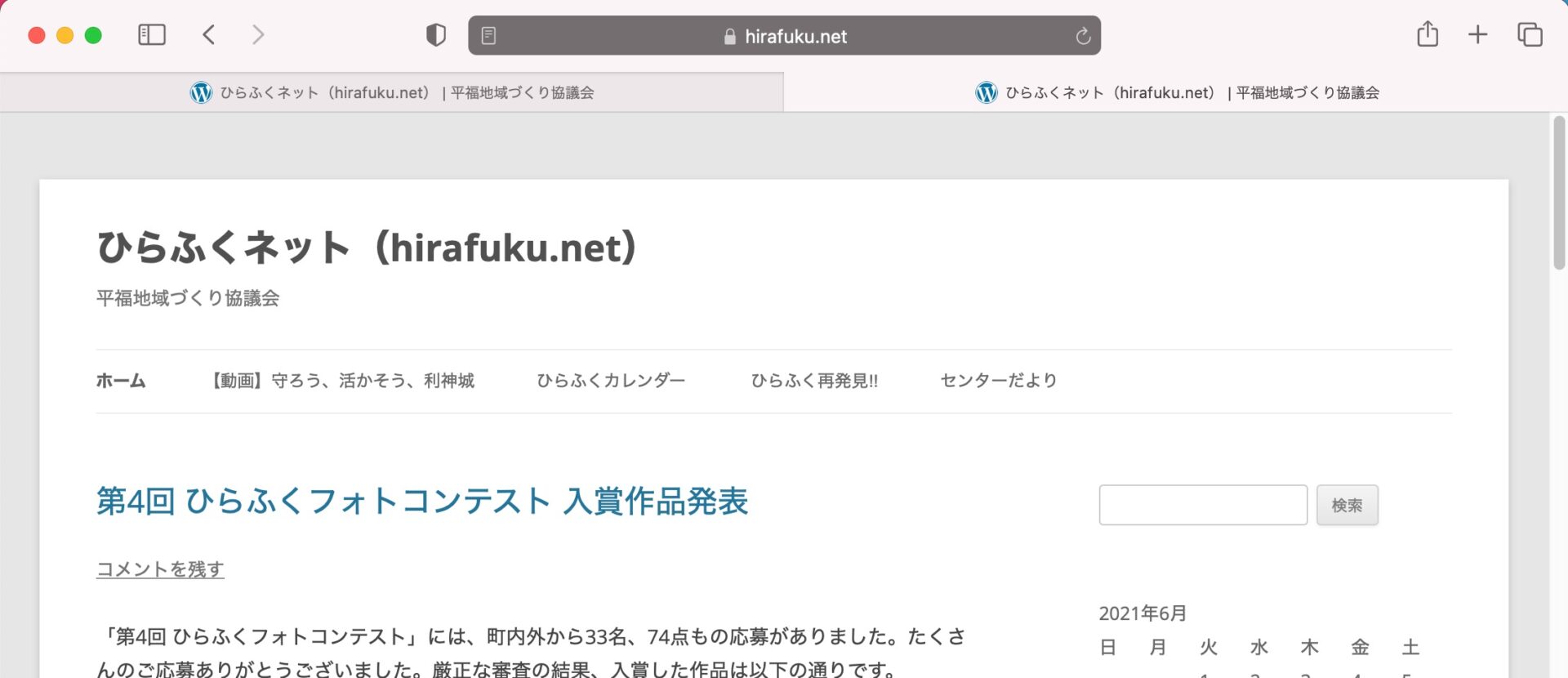
htaccessを使わなくてもリダイレクト出来るんですね、さくらインターネットって。
ロリポップではそんな機能は無かったかも。
そうですね。楽チンでした。さくらインターネットって老舗だけど割とアグレッシブで、良いプロバイダーだと思います。