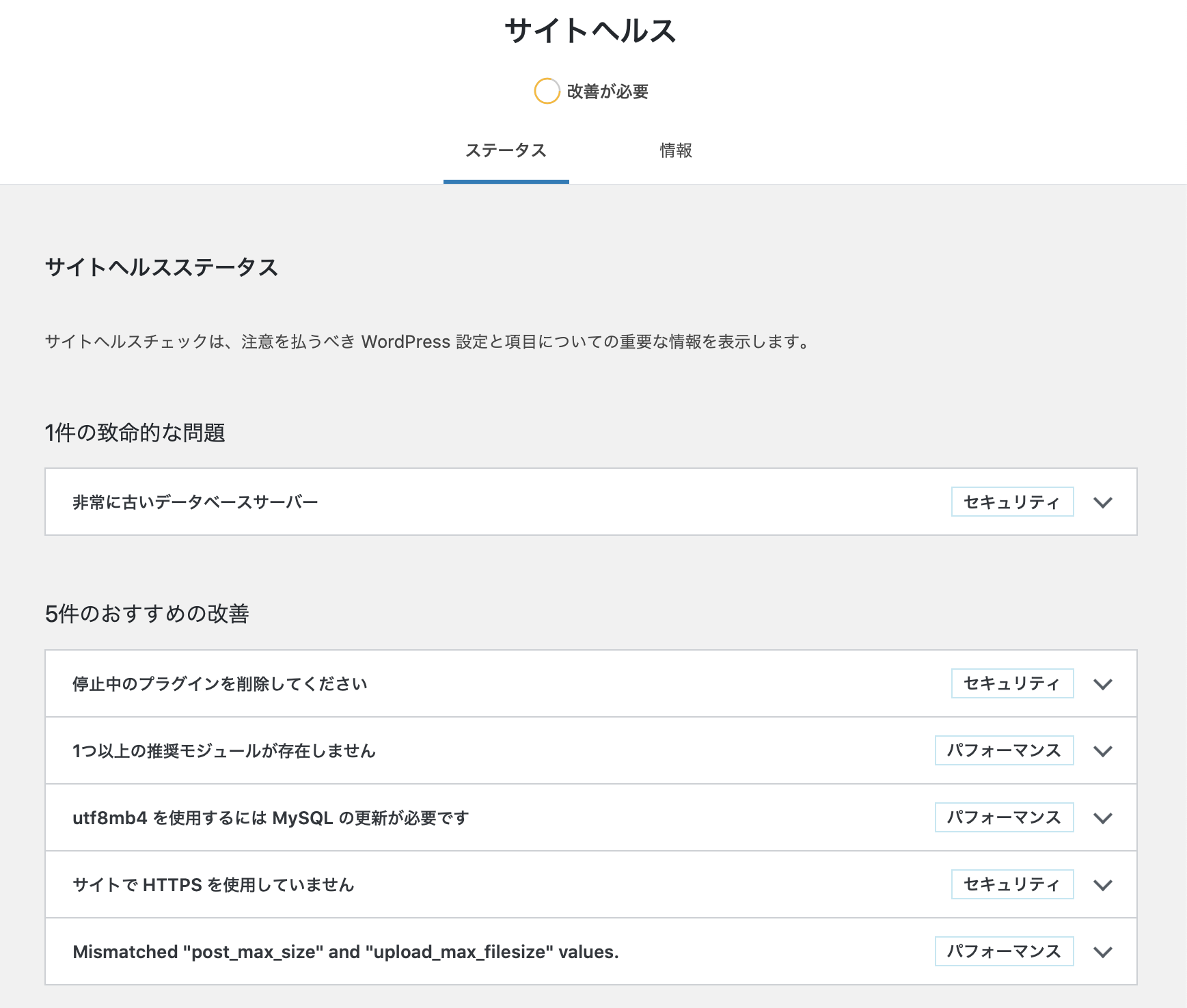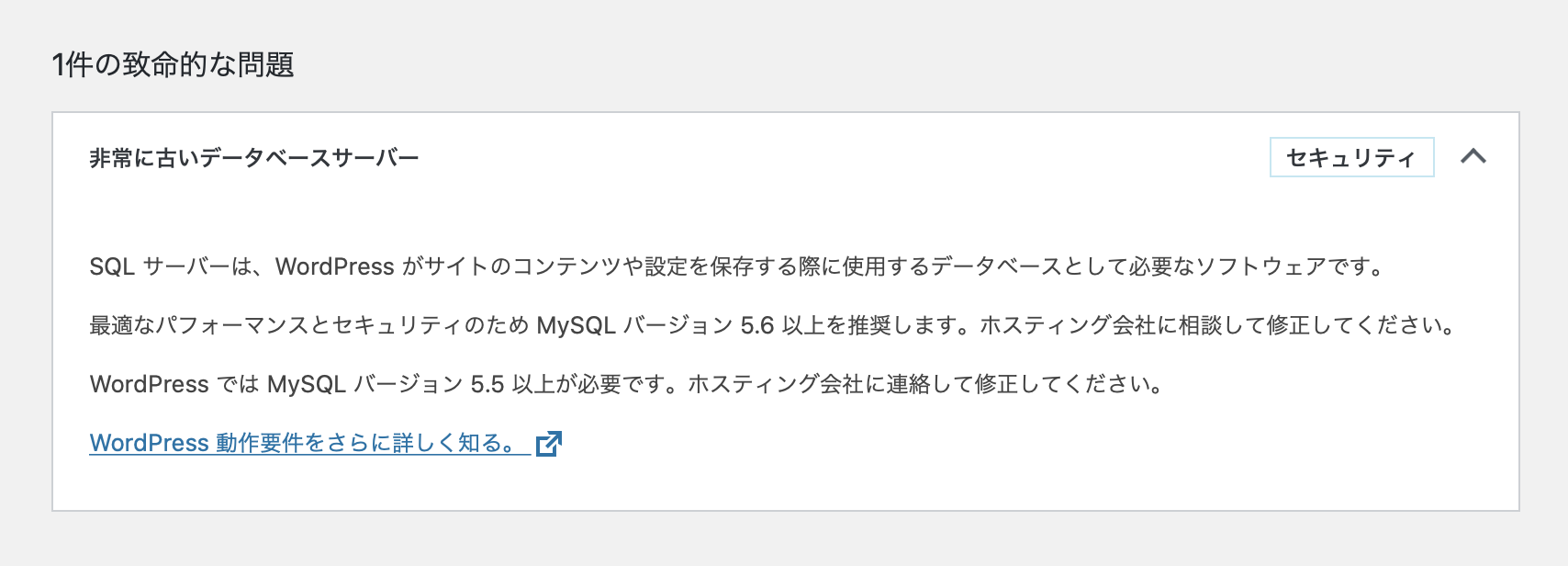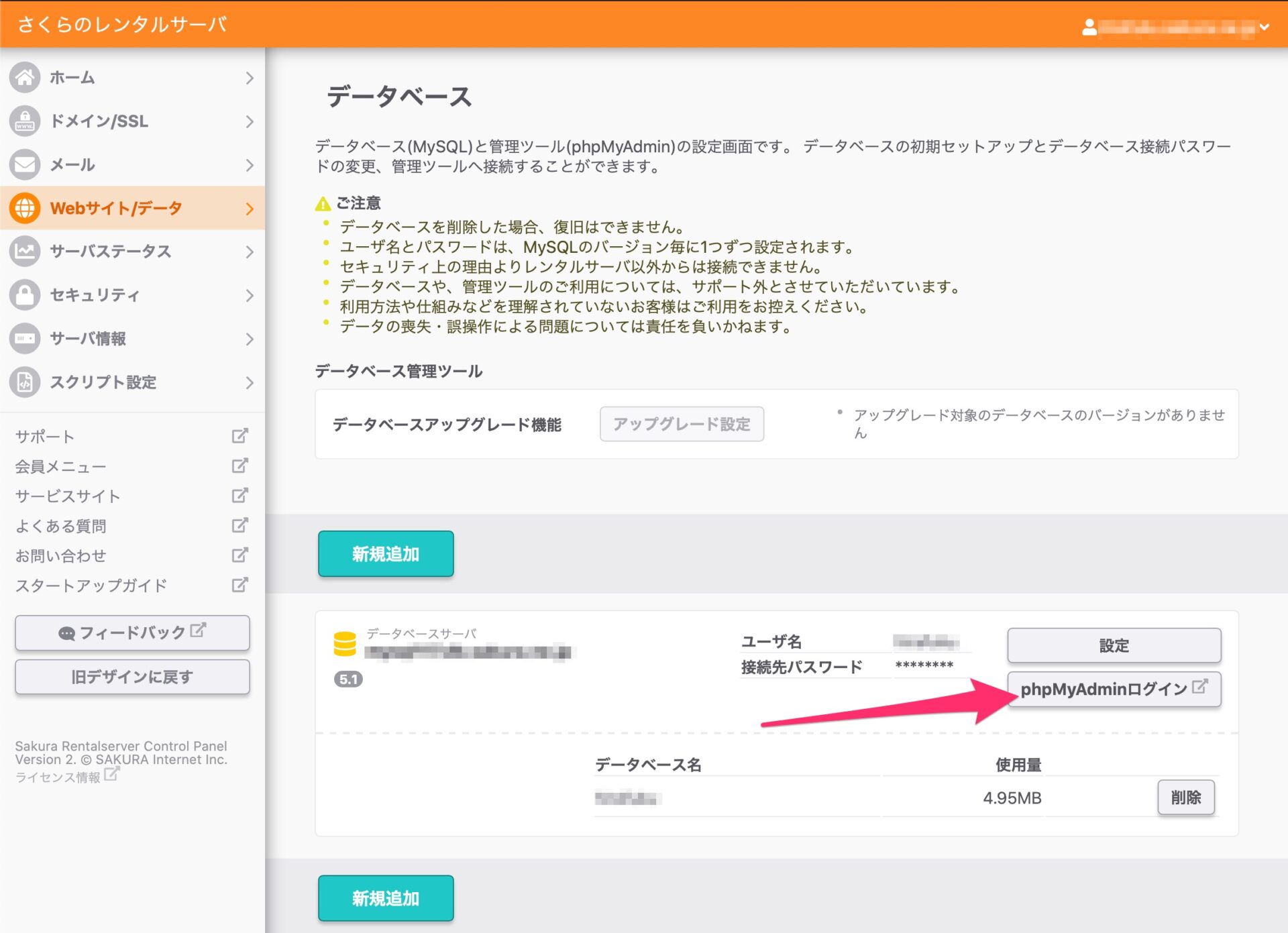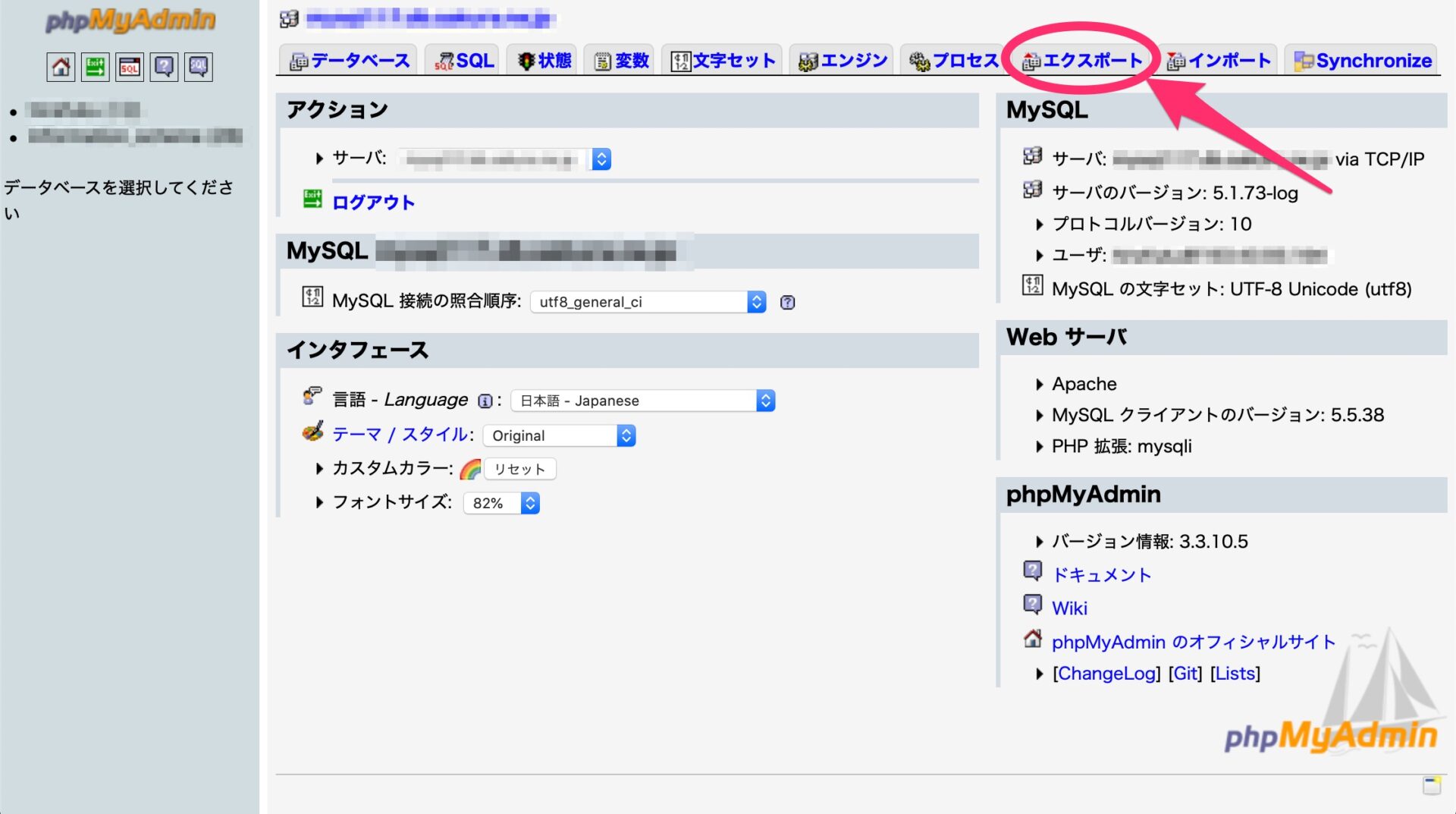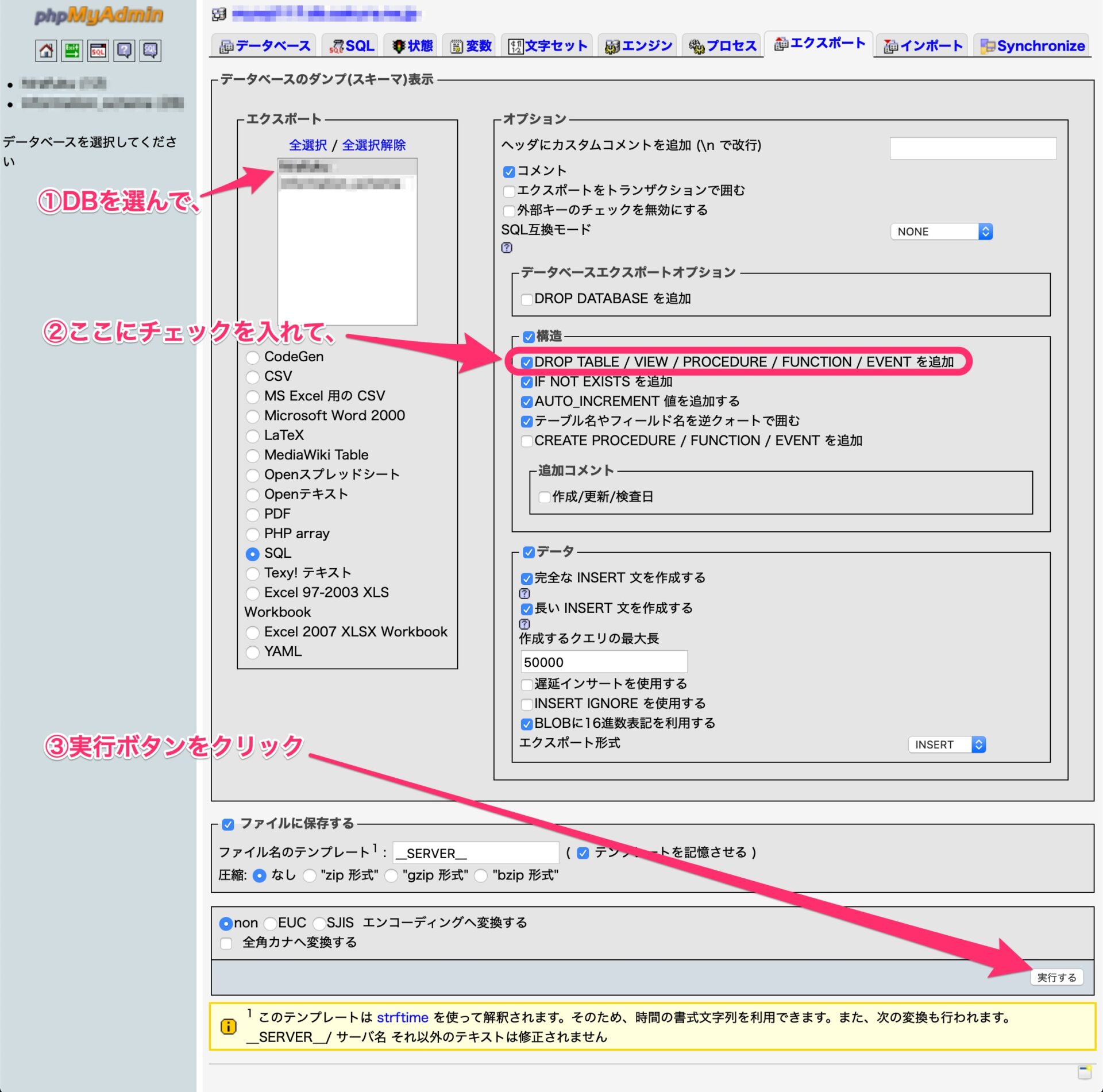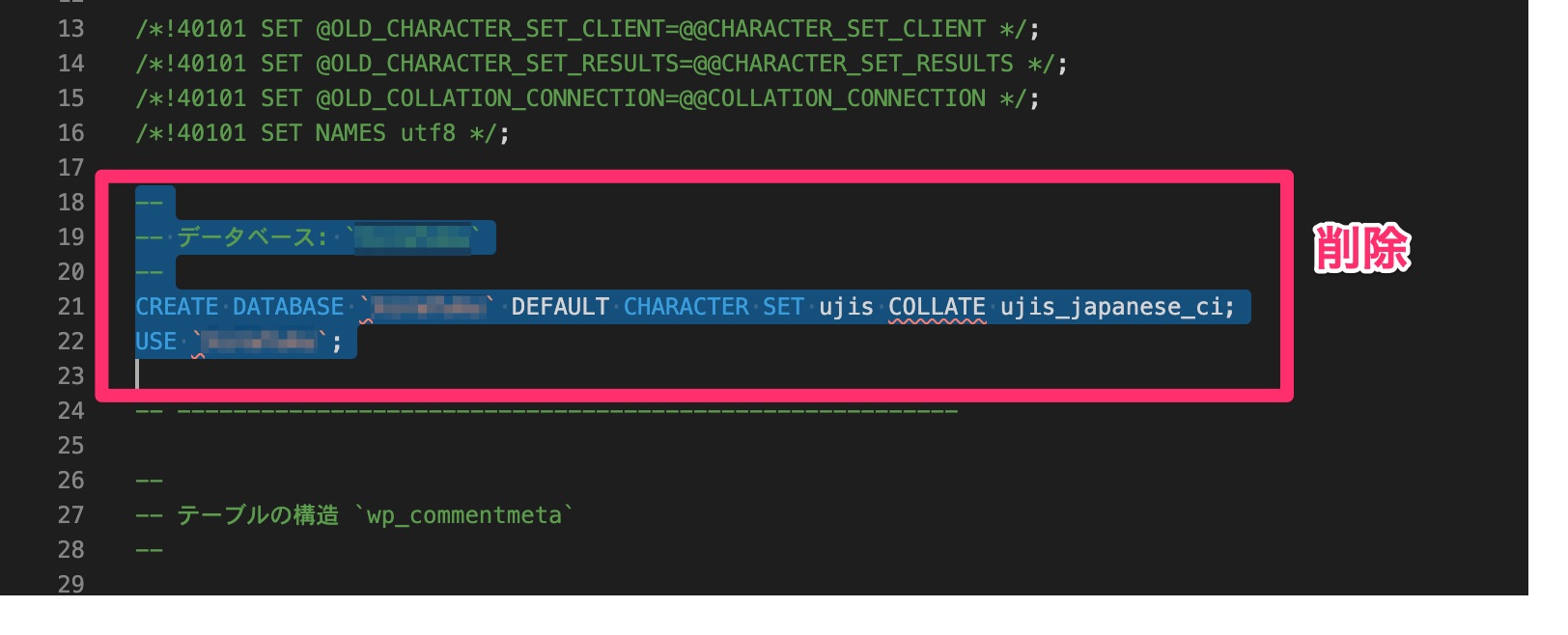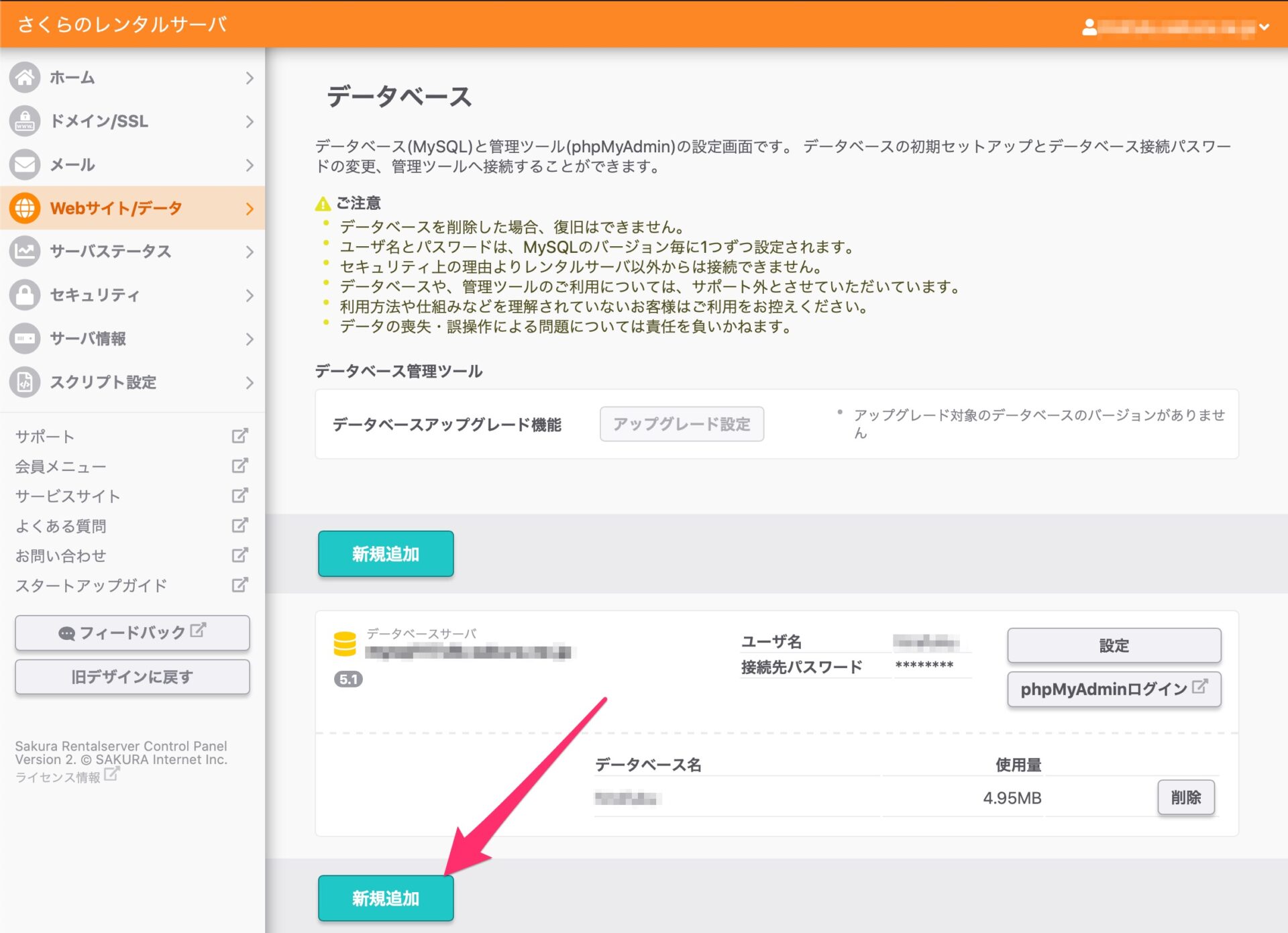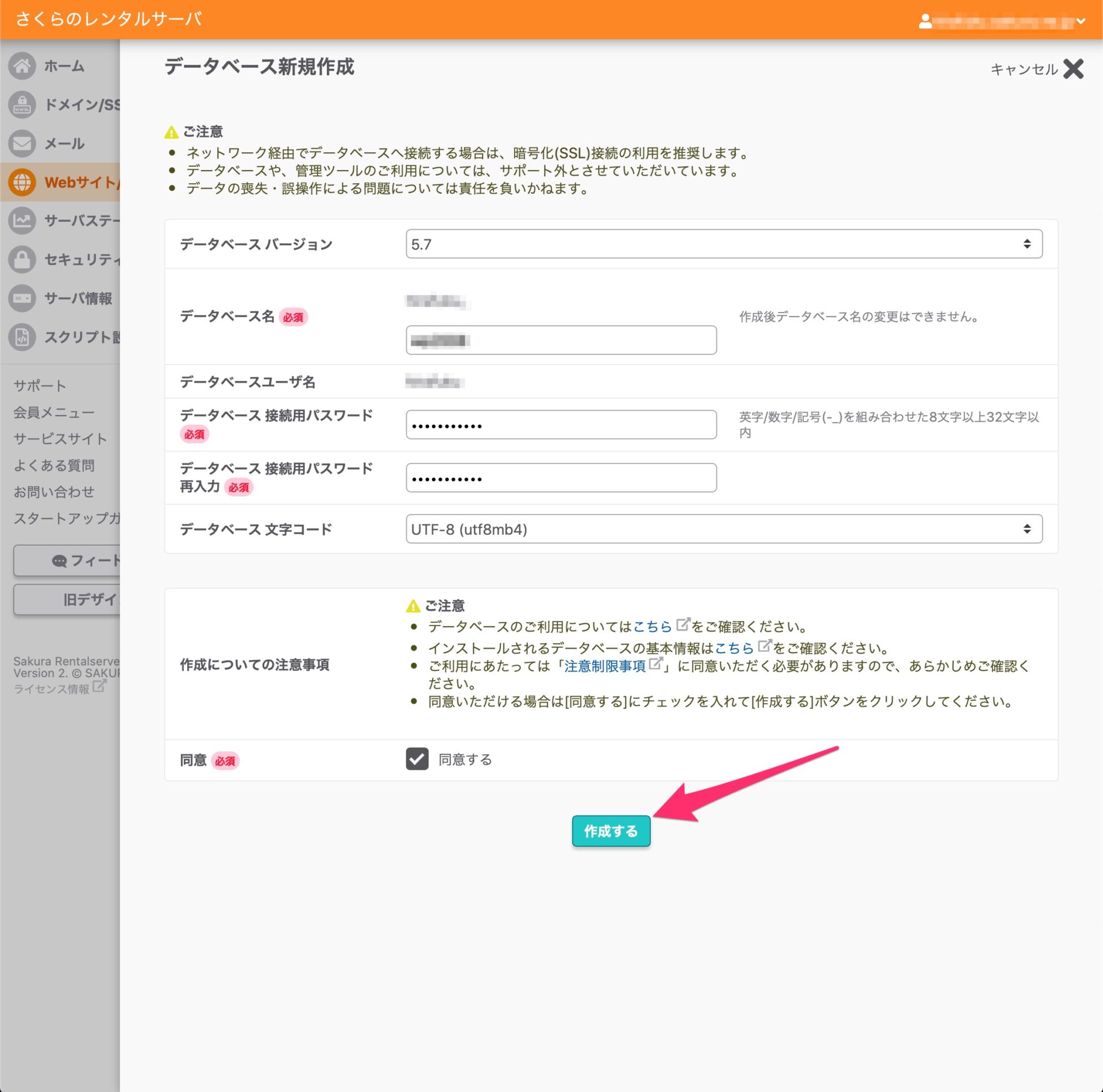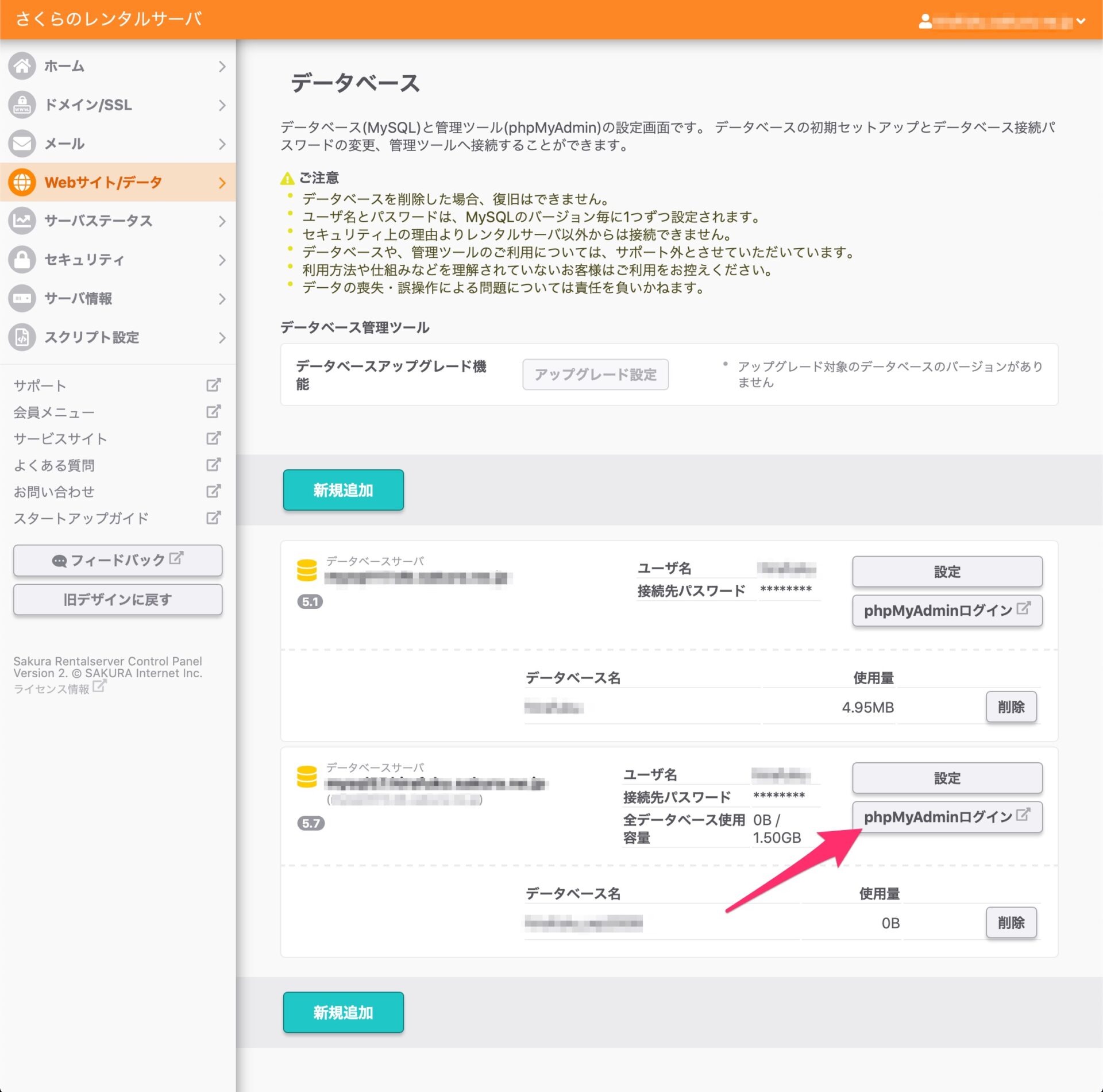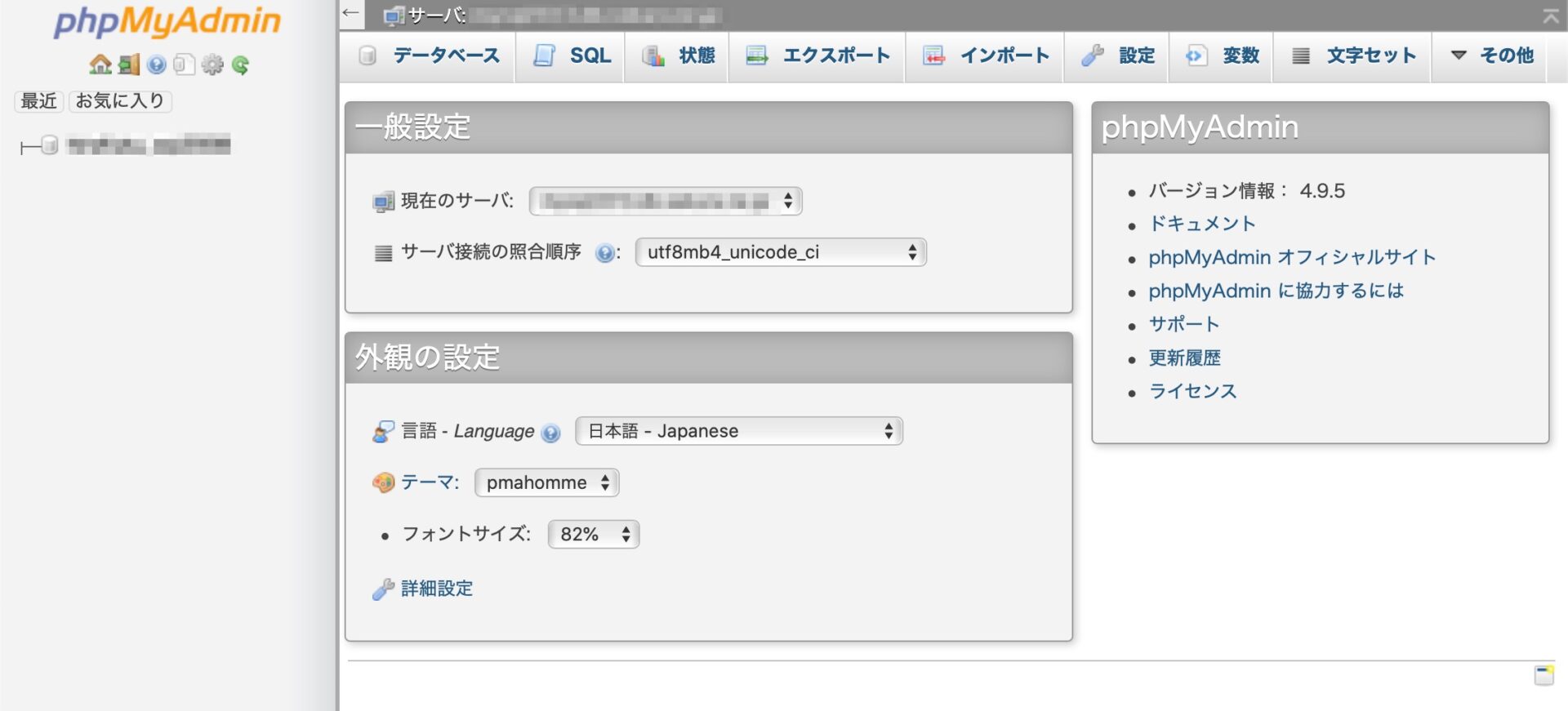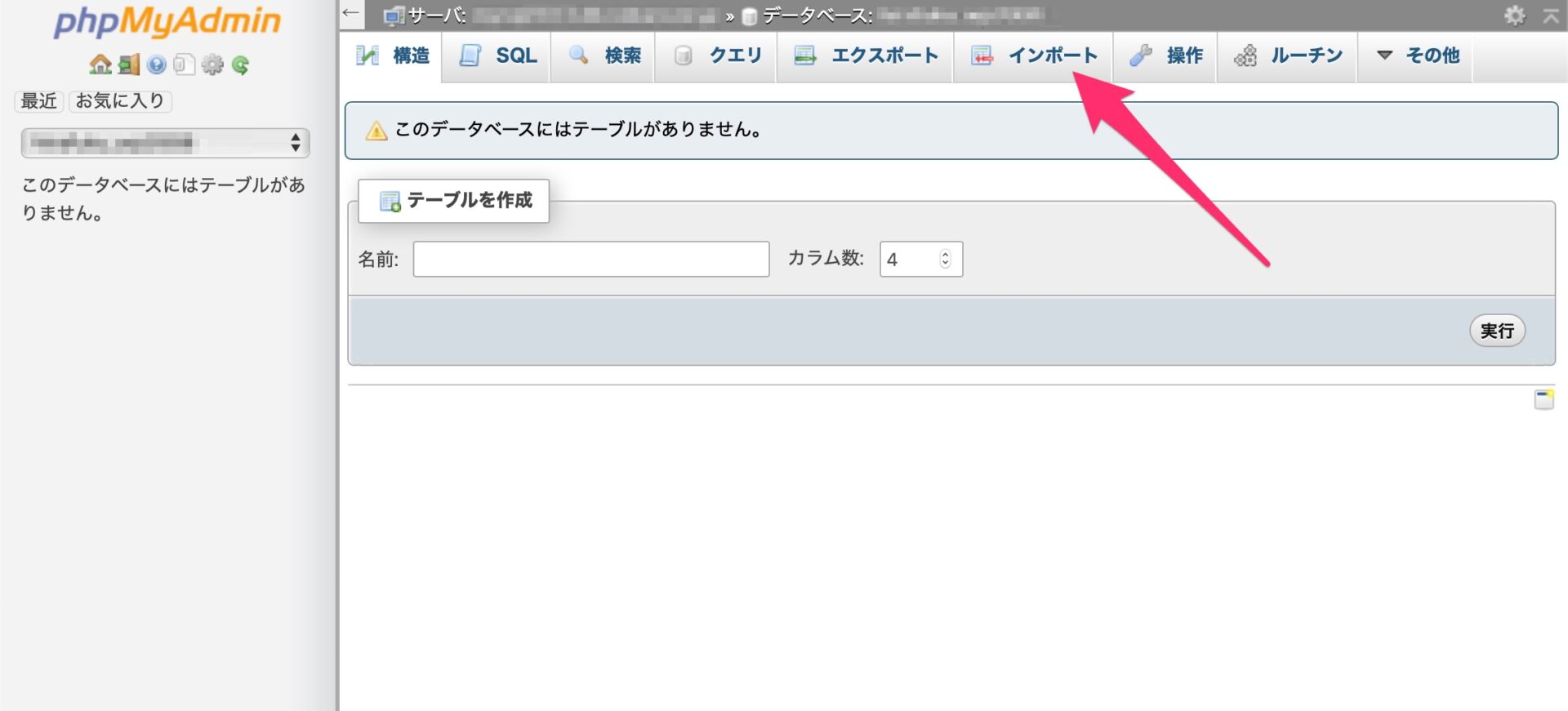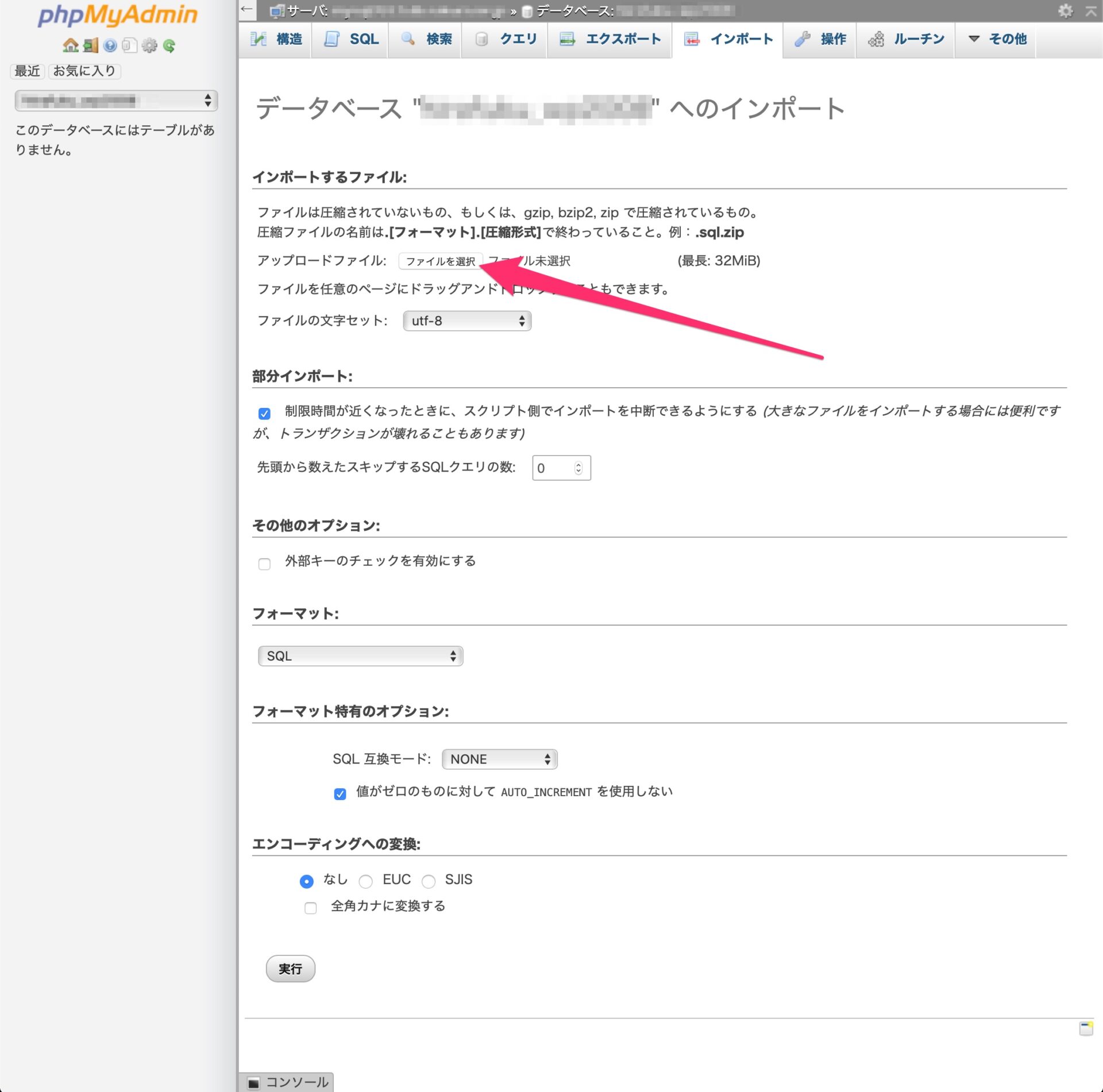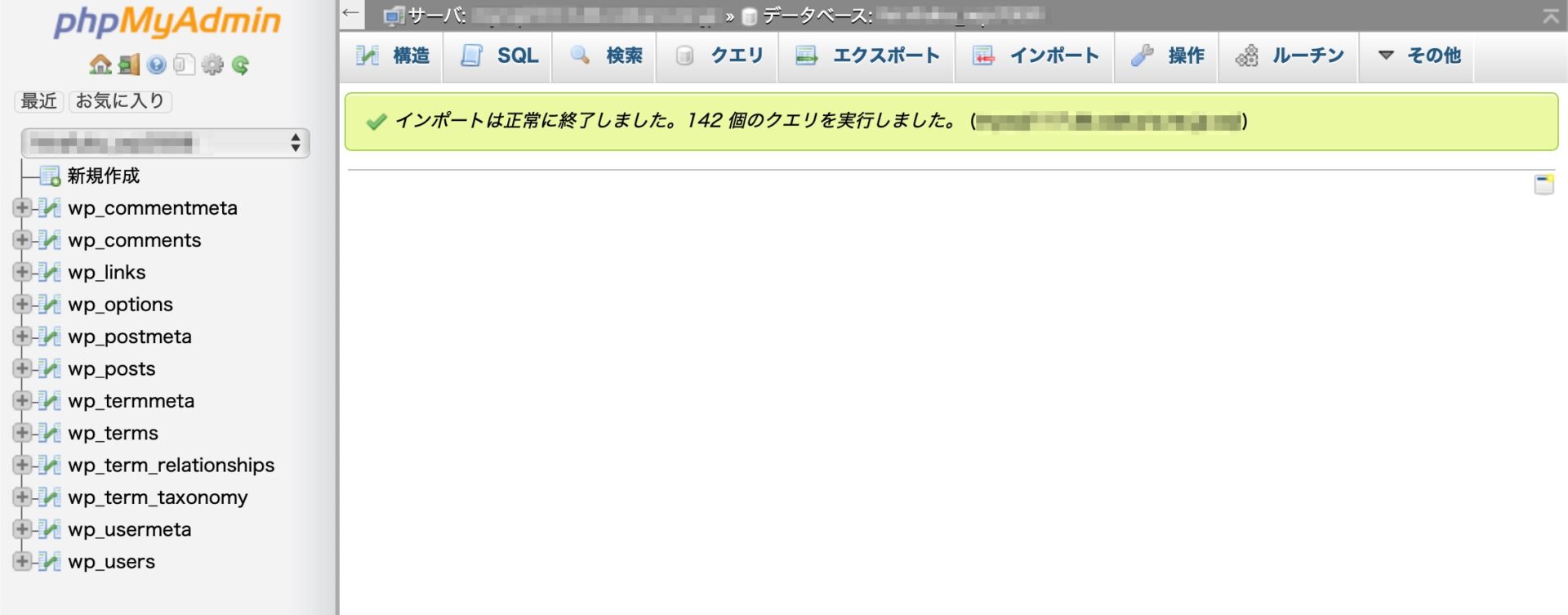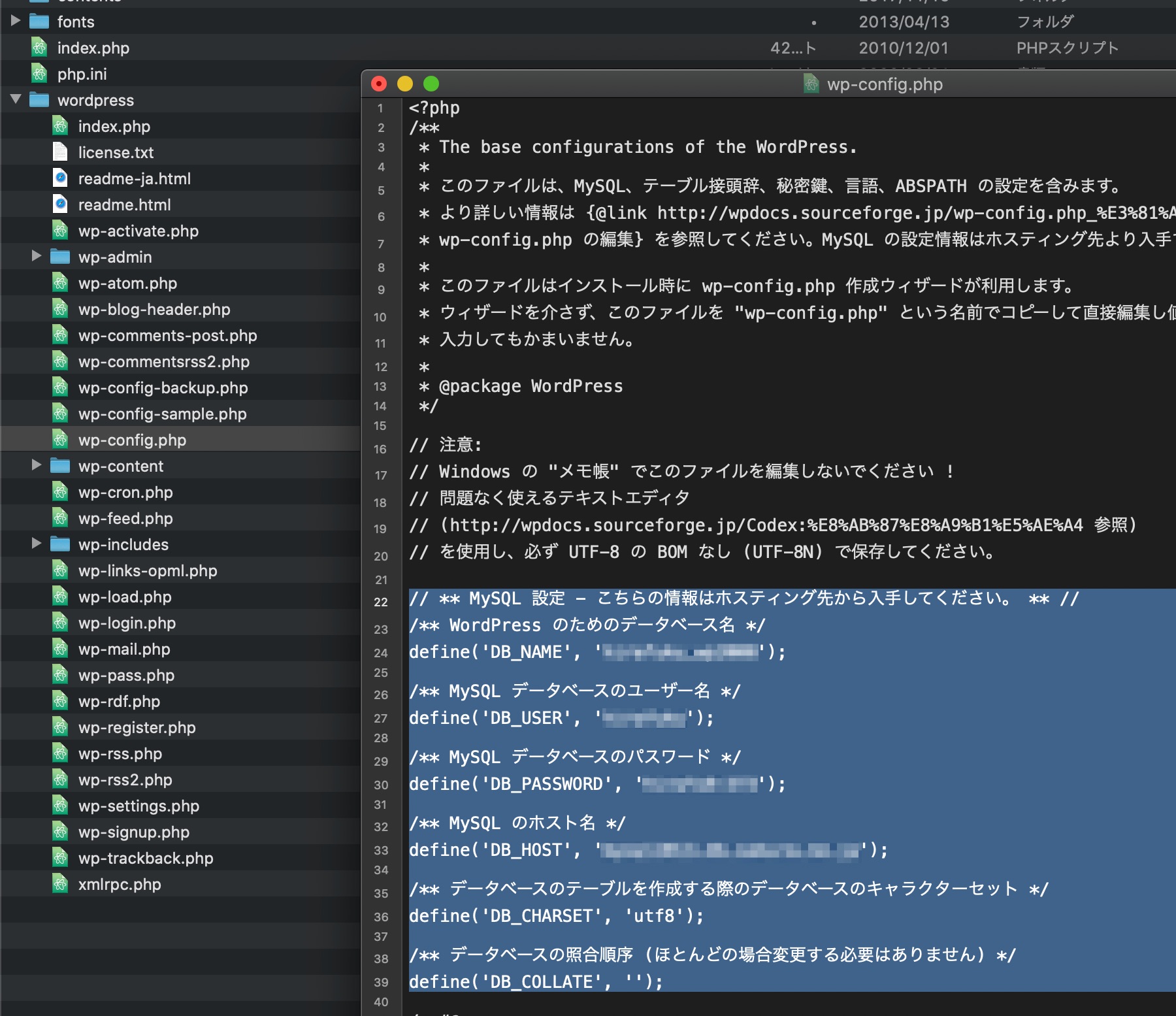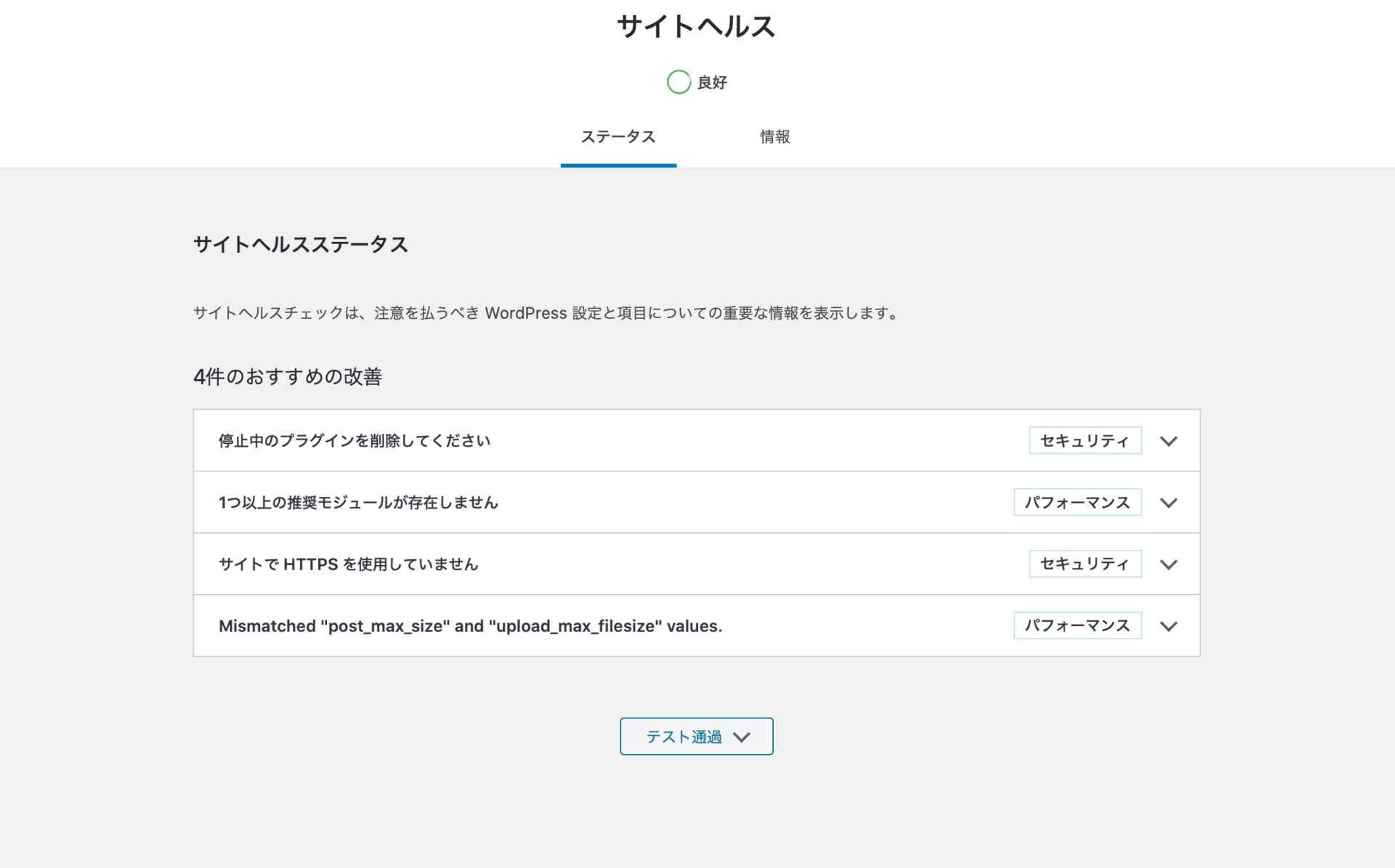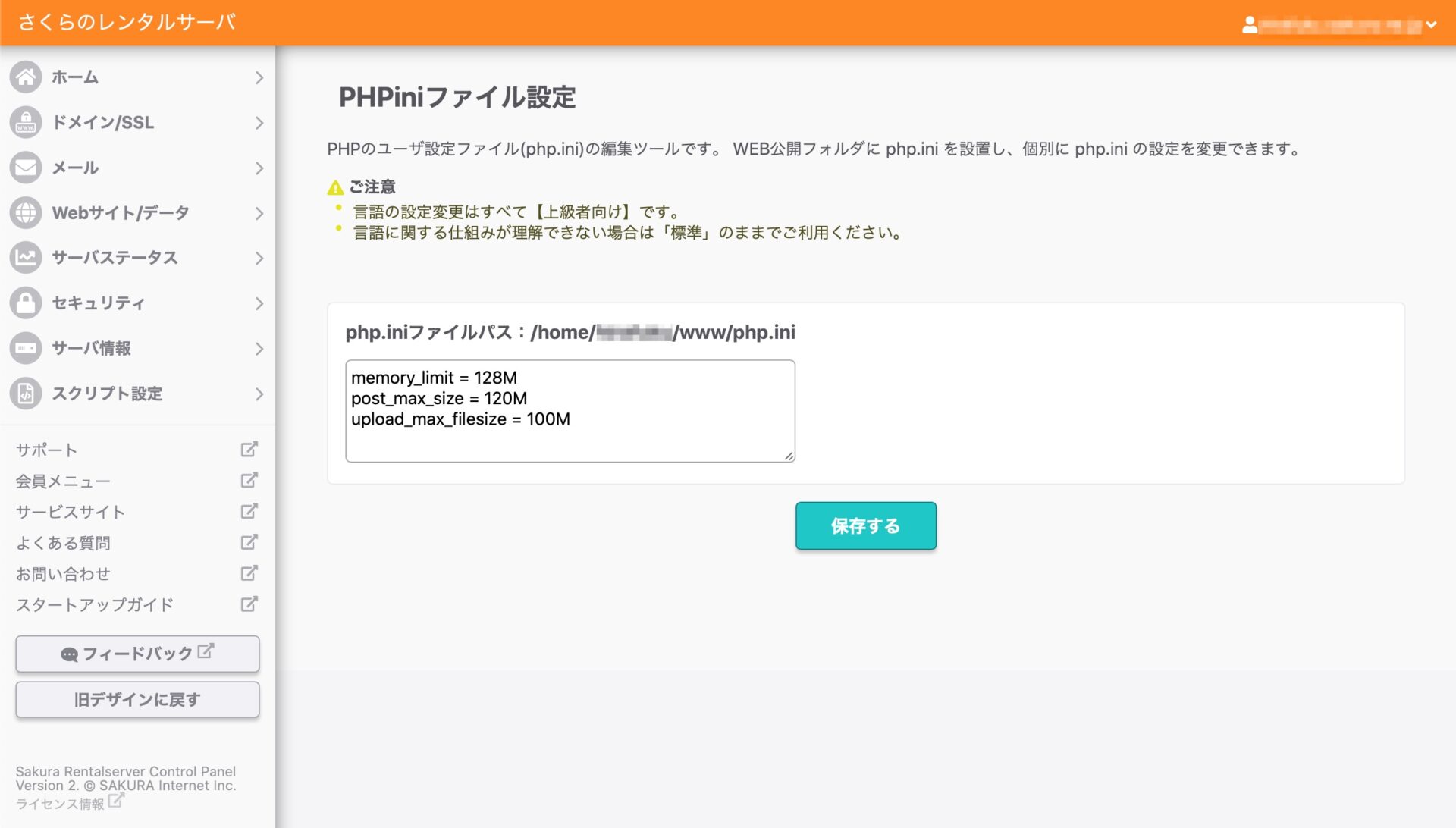さくらインターネットのレンタルサーバで運用しているWordPress。そこで使ってるデータベース=MySQLのバージョンを、5.1から5.7に上げたので、その記録。
まず、バージョンアップ 前の状況について。
WordPressのバージョン5.4くらいから「サイトヘルス」という機能が追加されていたらしい(長いこと放ったらかしだったので認識できてない)。ダッシュボード上に下記のような「サイトヘルスステータス」ってのを表示してくれて、問題点や改善すべき点などを指摘してくれる。そこで「致命的な問題」として指摘されたのが、
非常に古いデータベースサーバー
そ、そうですか、えろうすんまへんなぁ。

Word Pressとしては、MySQLのバージョン5.6以上を推奨してるとのこと。

ぼくの使ってたMySQLのバージョンは5.1。さくらインターネットでの最新は5.7。ちなみに、さくらインターネットでは「データベースアップグレード機能」と銘打った自動アップグレード機能が備わってるんだけど、対象は5.5以上で、5.1は対象外の外の外の外。
そんなわけでね、手動でデータベースのアップグレードを試みることにした。まずは現状データベースのバックアップから。
さくらのレンタルサーバ内、コントロールパネルから「webサイト/データ」→「データベース」を選択。対象のデータベースサーバを確認して「phpMyAdminログイン」をクリック。

「エクスポート」タブをクリック。

- エクスポート対象となるデータベースを選択し、
- 構造の「DROP TABLE / VIEW / PROCEDURE / FUNCTION / EVENT を追加」のチェックを入れ、
- 「実行」ボタンを押す。

ここで、ダウンロードされたSQLファイルの中身を若干修正する必要あり。
21-22行目にある、CREATE DATABASE から続く一文を削除する。
※ この一文を残したままエクスポートを実行するとエラーが発生した。

次に、新しいデータベースを作成する。先程のコントロールパネルの「データベース」から「新規追加」ボタンをクリック。

「データベース名」と「データベース接続用パスワード」を入力し、
「作成する」ボタンをクリック。

新しく追加されたデータベースサーバの「phpMyAdminログイン」ボタンを押す。

左から対象となるデータベースを選択(クリック)し、

「インポート」タブをクリックし、

「インポートファイル」欄内のアップロードファイル「ファイルを選択」ボタンをクリック、パソコン内の先程修正したSQLファイルを選択しアップロード。

「インポートは正常に終了しました。〜」と表示されればOK。

ftpソフト(写真は「Transmit 5」のファイル編集画面」)などを使い、サーバー内、wordpressフォルダ内の「wp-config.php」ファイルの下記項目を修正・保存する。(念のためバックアップを取っておこう。ファイルを複製し、名前をwp-config-backup.phpなどに変更)

サイトが正しく表示され、WordPressのダッシュボード内サイトヘルスステータスで「致命的な問題」がなくなったことを確認。

ちなみに、WordPressではアップロードファイル容量の上限は通常5MBに指定してあり、ちょっと大きな画像をアップロードしようとするとすぐ引っかかってしまう。これを修正するには、さくらのレンタルサーバのコントロールパネルから、「スクリプト設置」→「phpini設定」を選択し、php.iniファイルに下記内容を入力し保存すれば解決する。
memory_limit = 128M
post_max_size = 120M
upload_max_filesize = 100M